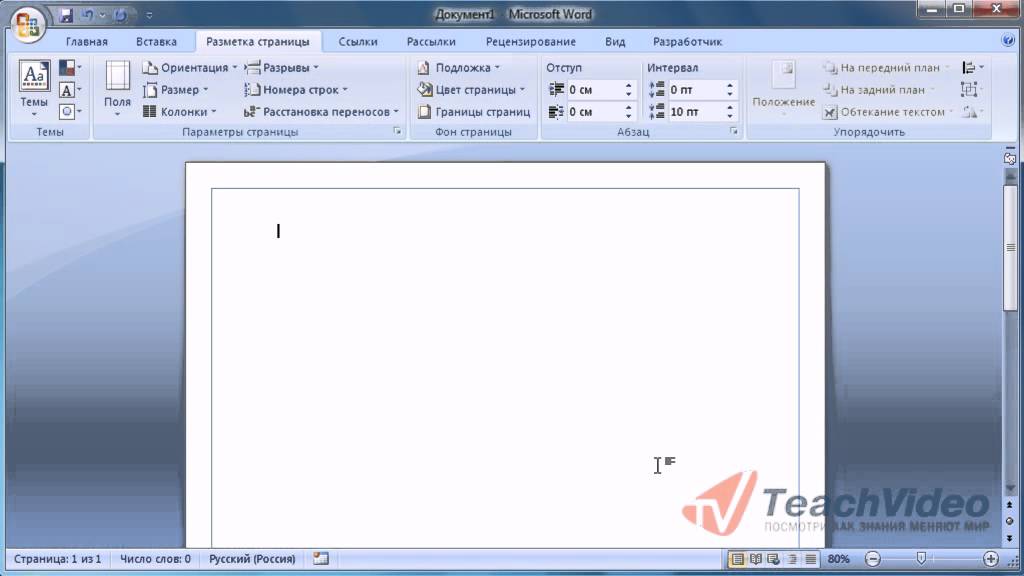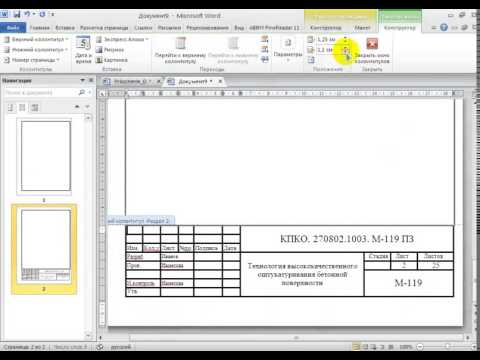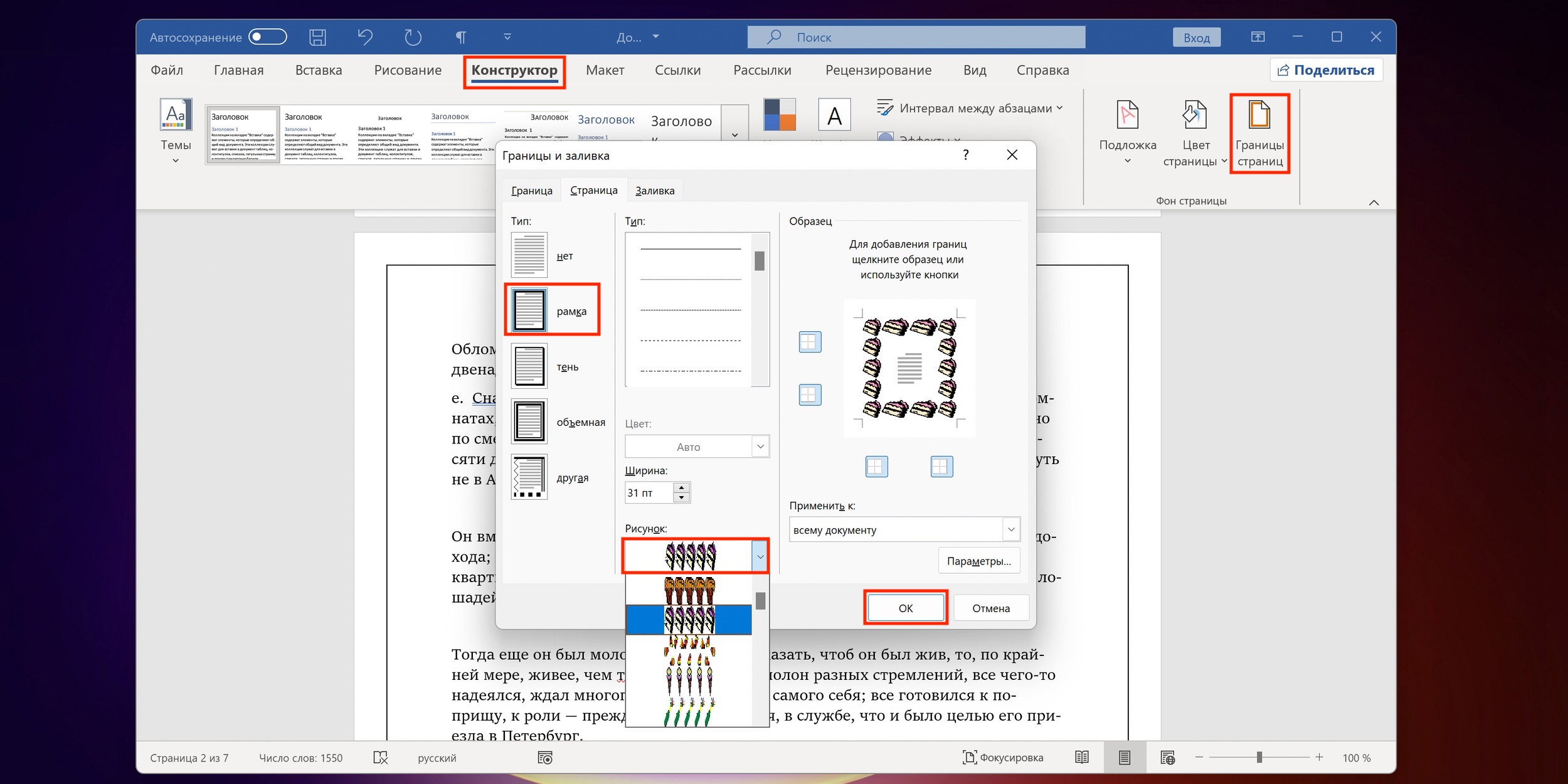Как в Ворде сделать рамку для текста
В данной статье речь пойдет о колонках, с помощью которых осуществляется разбиение текста на странице, а также о рамках и заливке, которые позволяют более эффектно оформлять документы. Многие из нас давно привыкли к тому, что текст в газетных и журнальных статьях представлен в виде колонок. Это и не удивительно — ведь колонки позволяют разместить контент более эффектно и выразительно. С помощью колонок можно удобно расположить на странице большие объемы текста рядом с рисунками и другим графическим контентом, подобно тому, что можно видеть в популярных журналах. Задать разбиение на колонки можно, только приступая к набору текста и когда текст уже набран.




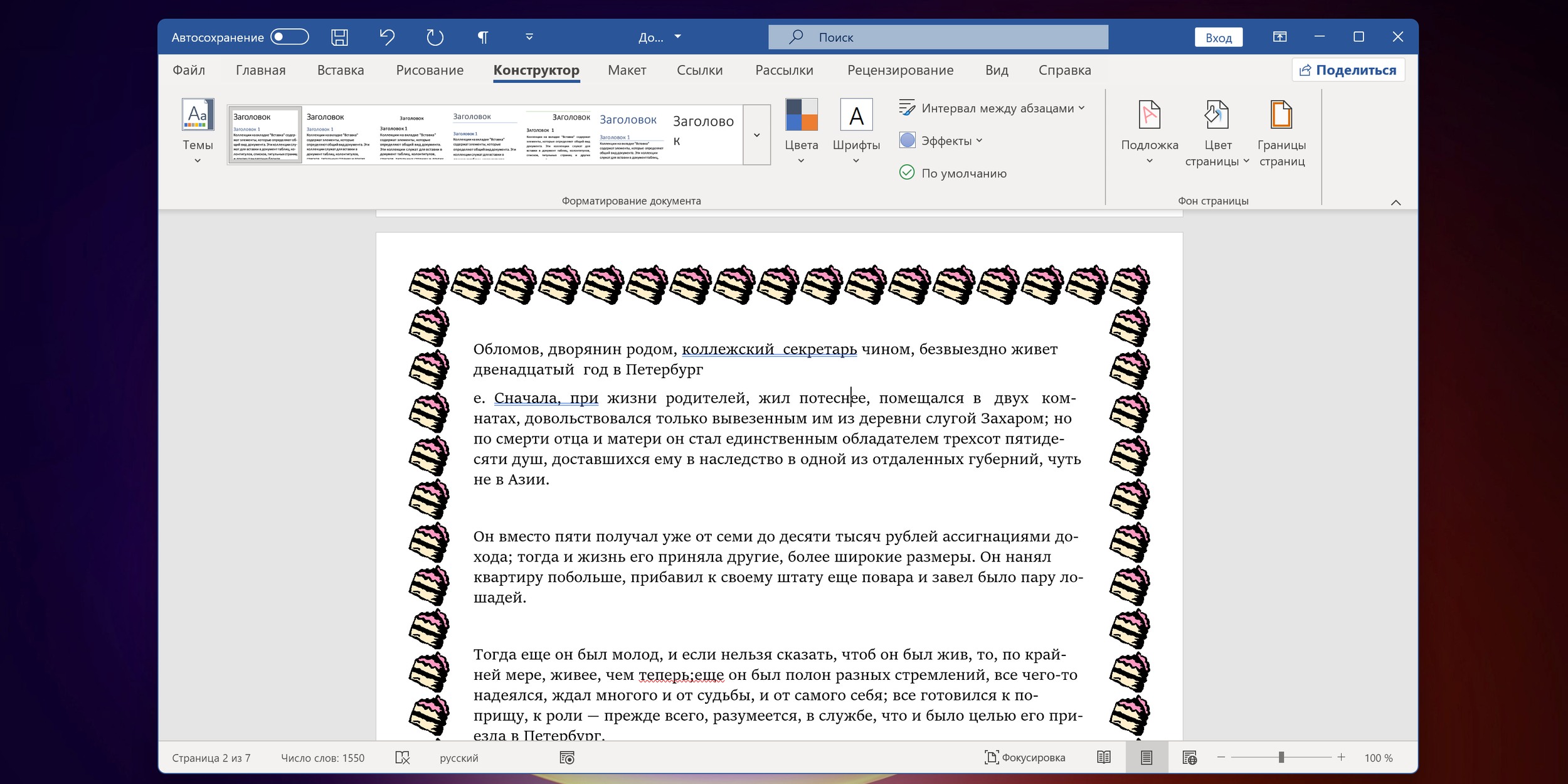


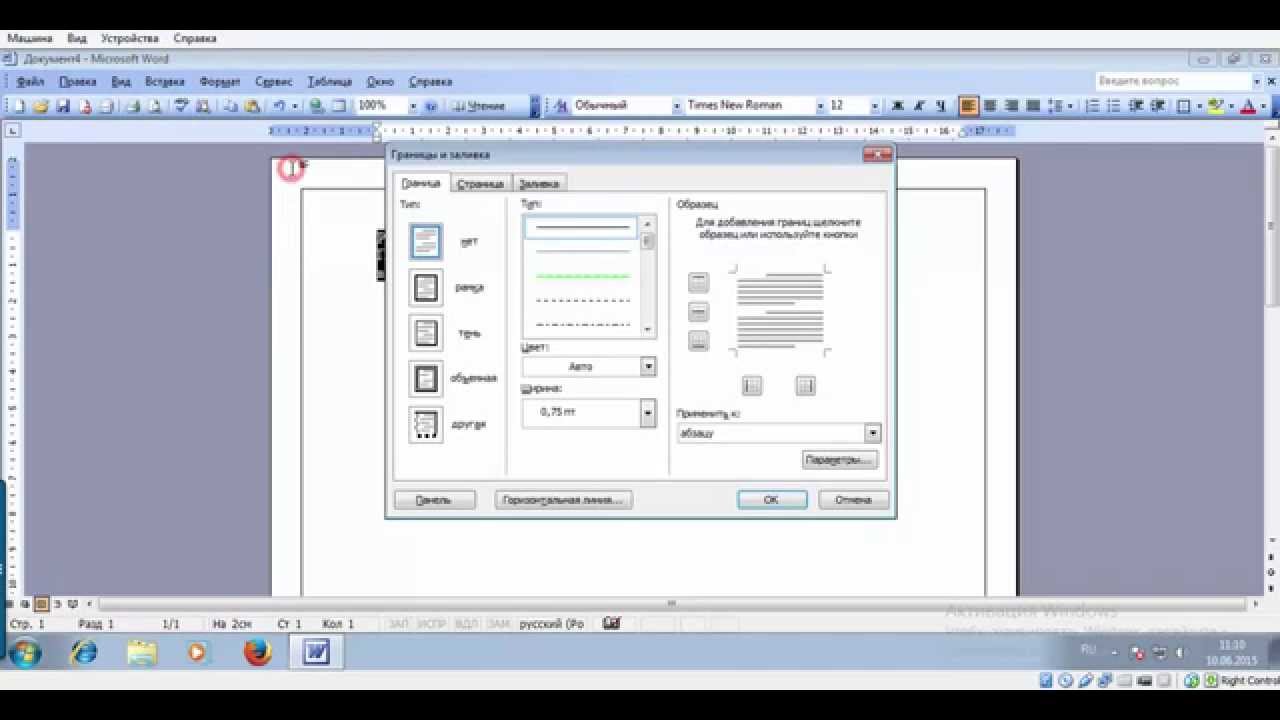
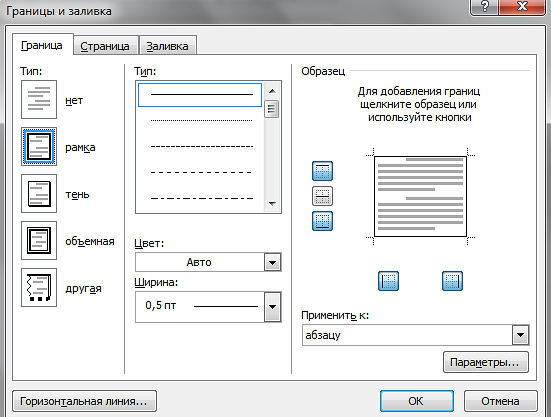


Иногда хочется как-то по-особенному выделить некоторые части текста и тогда мы начинаем искать в интернете инфо о том, как, к примеру, выделить отрывок каким-то цветом, как изменить шрифт или добавить рамку. Существует довольно много способов для того, чтобы это сделать. Большинство из них актуальны для всех версий Microsoft Word и они все выполняются максимально просто. В данном случае не нужно очень много знать об устройстве данной программы или даже быть более-менее продвинутым пользователем, достаточно просто следовать инструкциям, приведённым ниже. Если коротко, данный способ заключается в том, чтобы просто выделить текст, найти в одной из вкладок программы на верхней панели пункт « Границы и заливка » и с его помощью уже сделать рамку вокруг выделенного фрагмента. Откроется одинаковое для всех версий окно « Границы и заливка » отличаться будет только оформление самого окна.
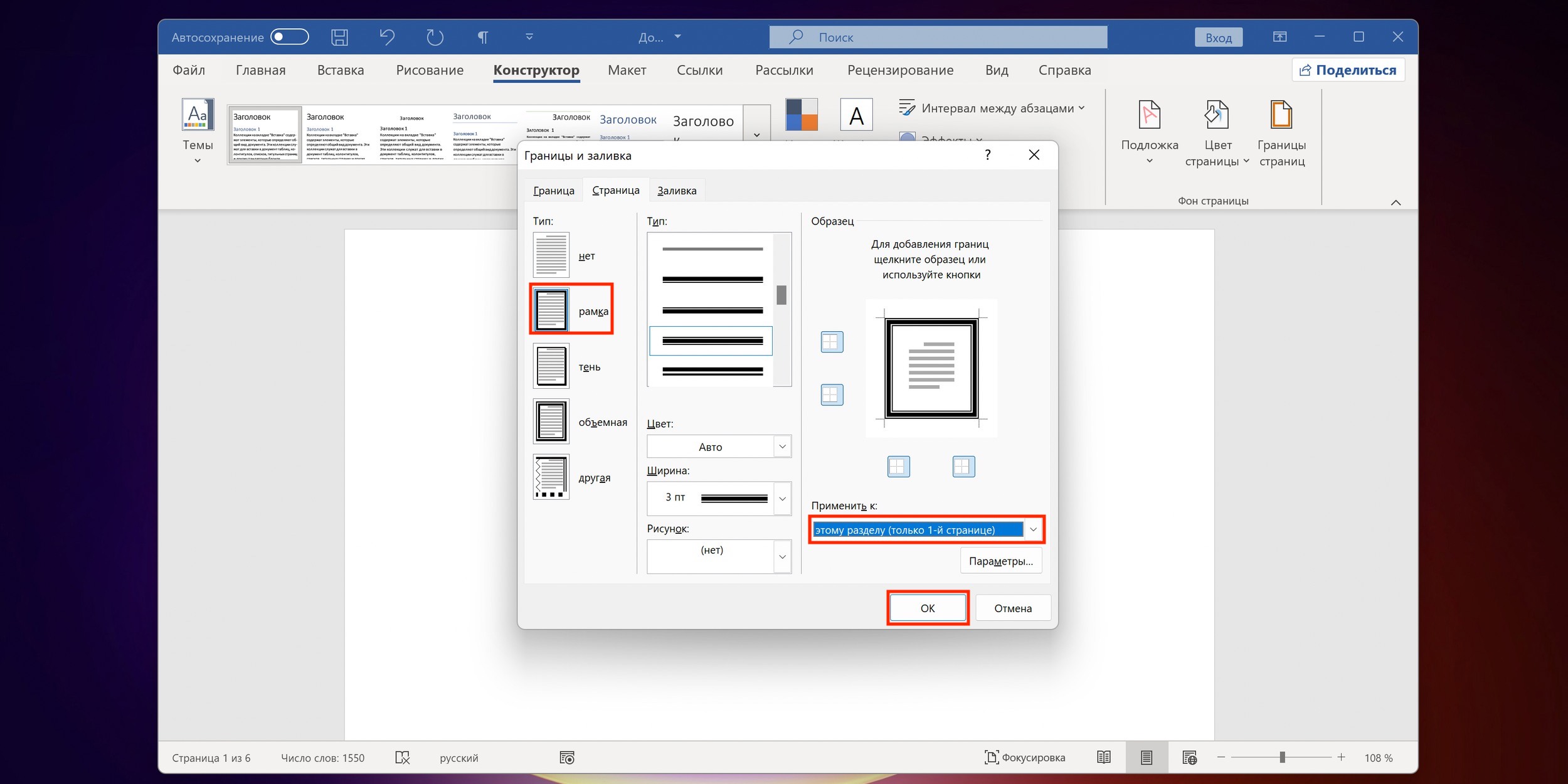


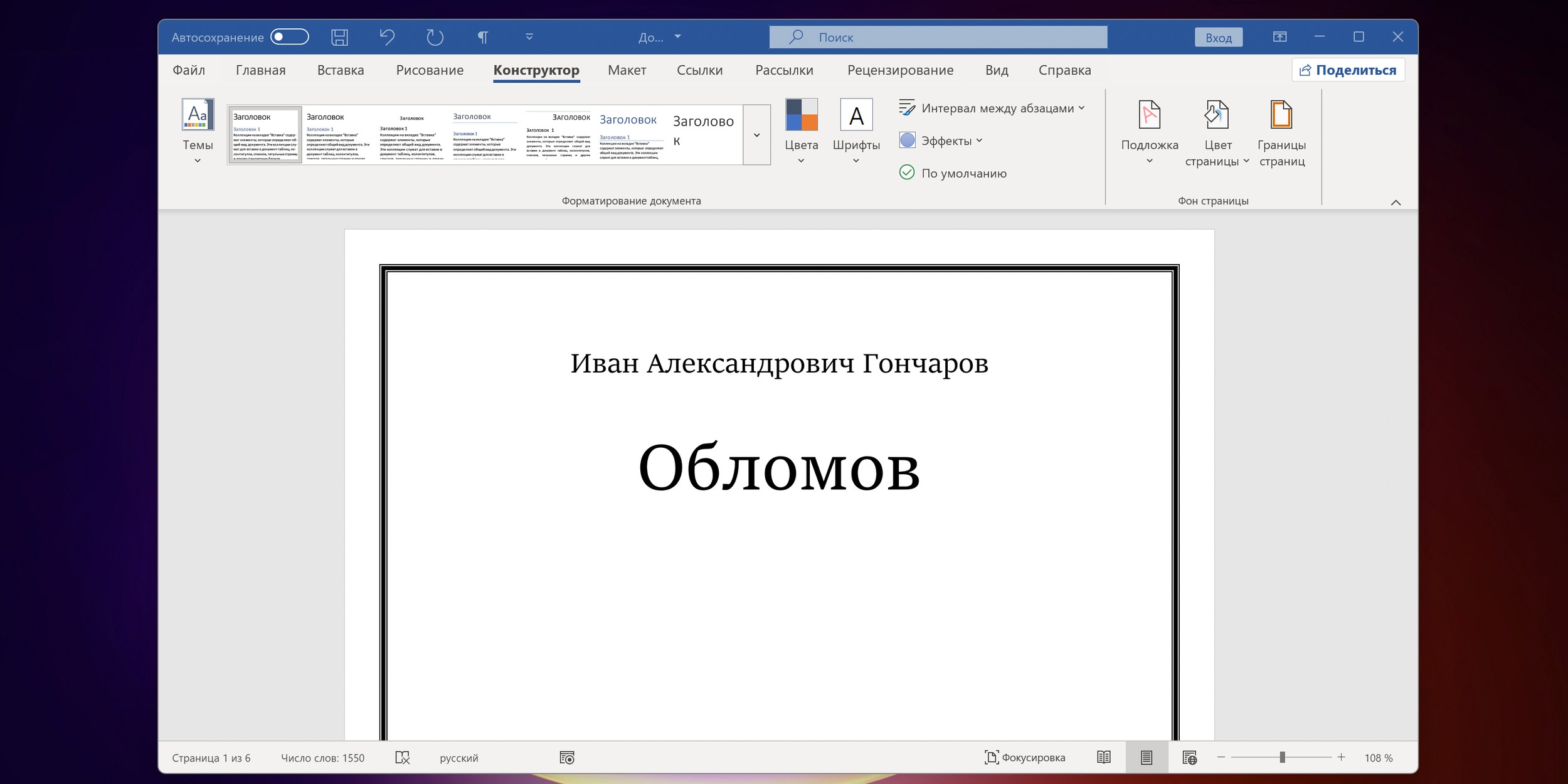
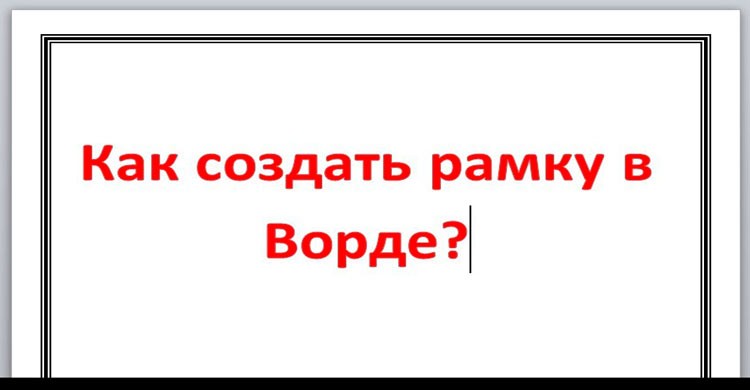



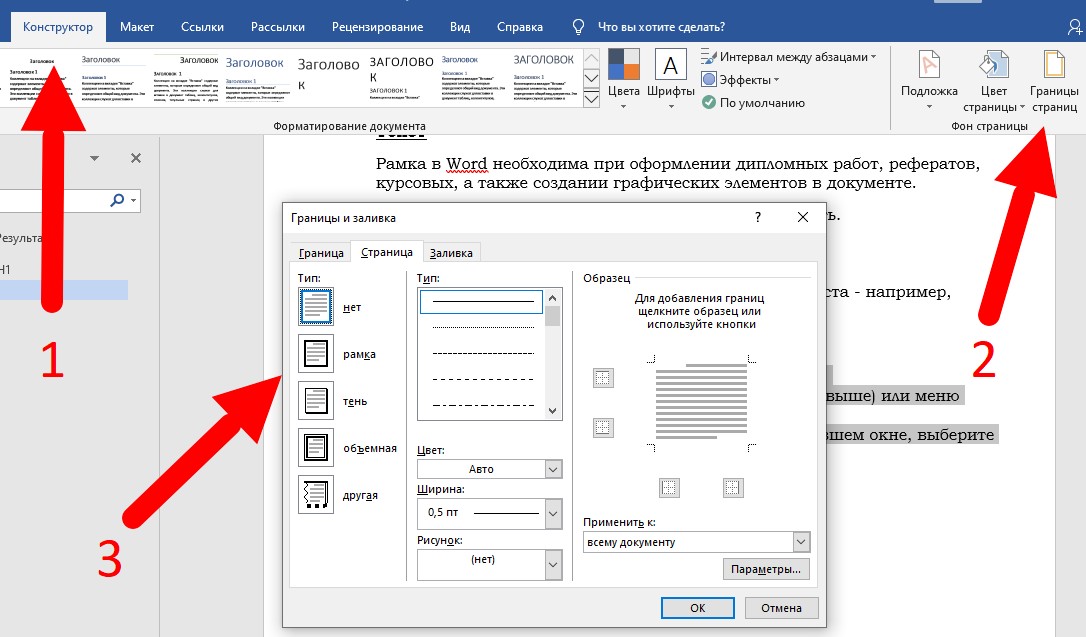





Добавление границы вокруг текстового объекта, рисунка или другого объекта в Publisher
Для того, чтобы узнать, как сделать рамку для текста в Word, сначала необходимо выяснить, какая версия текстового редактора установлена на вашем компьютере. Сделать рамку вокруг текста Word как для реферата, так и для другого визуального оформления можно, используя вкладку «Разметка страницы». Перед вами откроется меню «Границы и заливка». Здесь можно выбрать тип и цвет линии, которая будет использоваться для оформления, а также необходимую ширину линии. Для того чтобы применить выбранные параметры для всего документа необходимо выбрать вкладку «Страница».